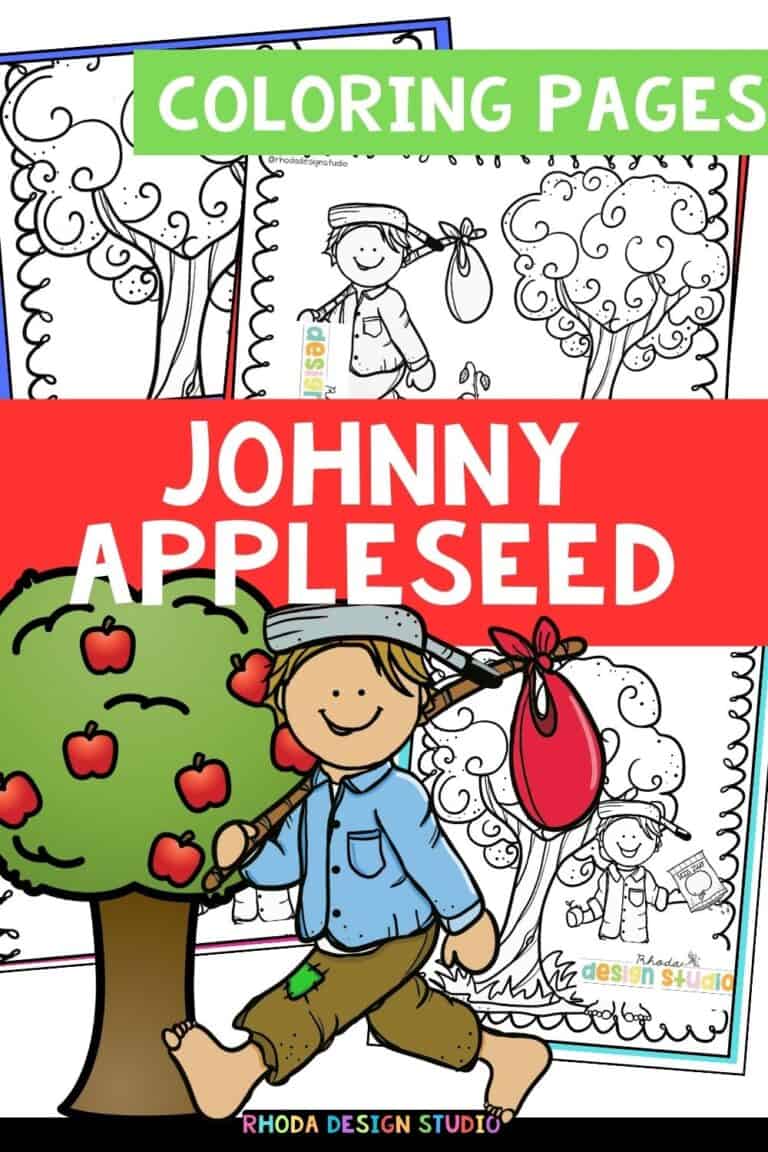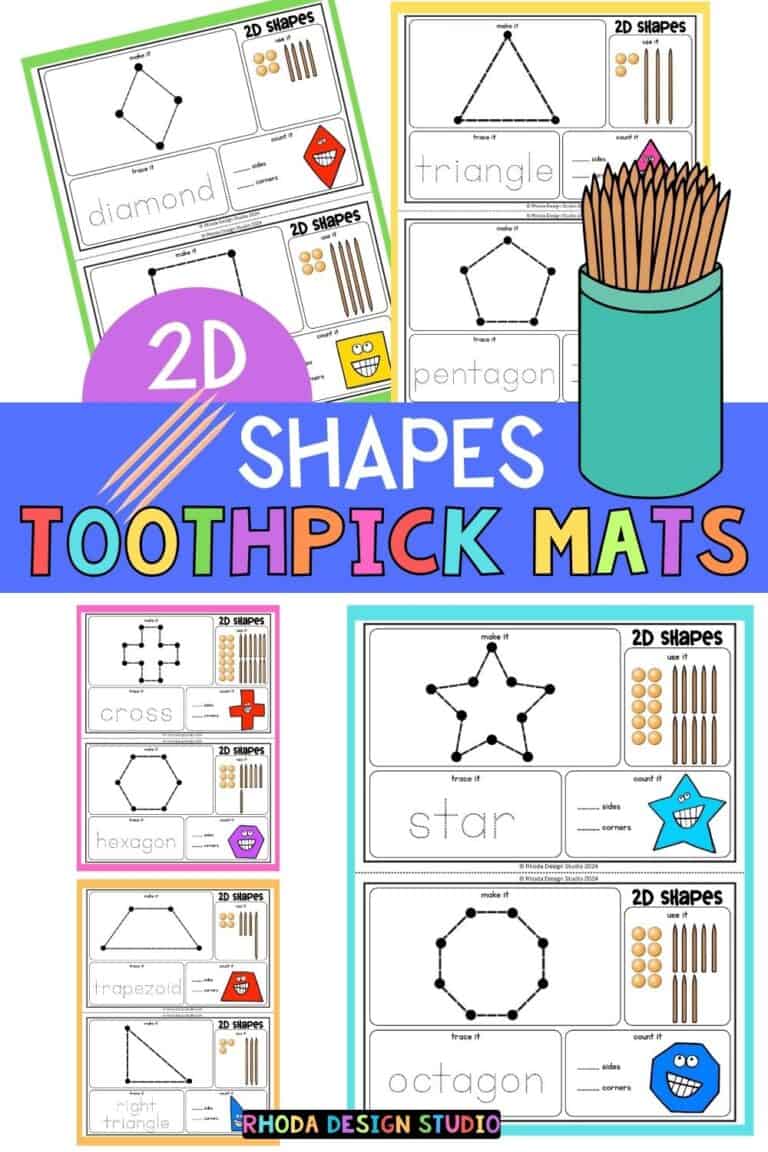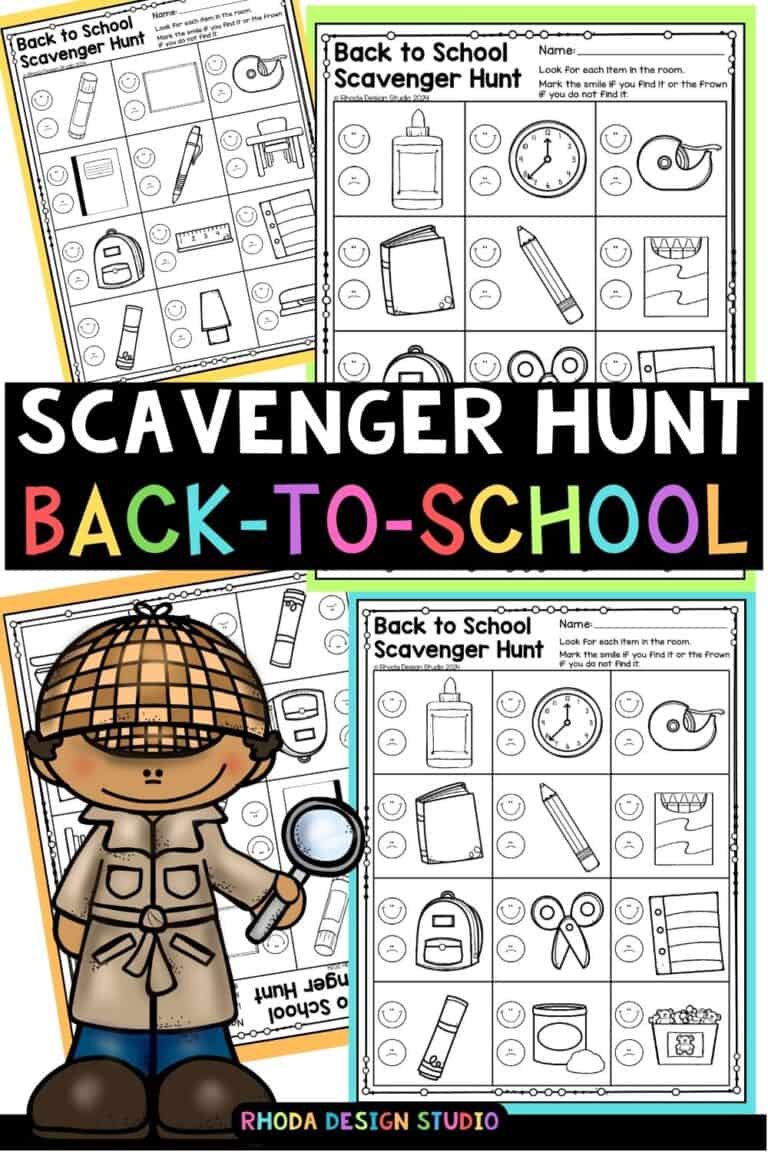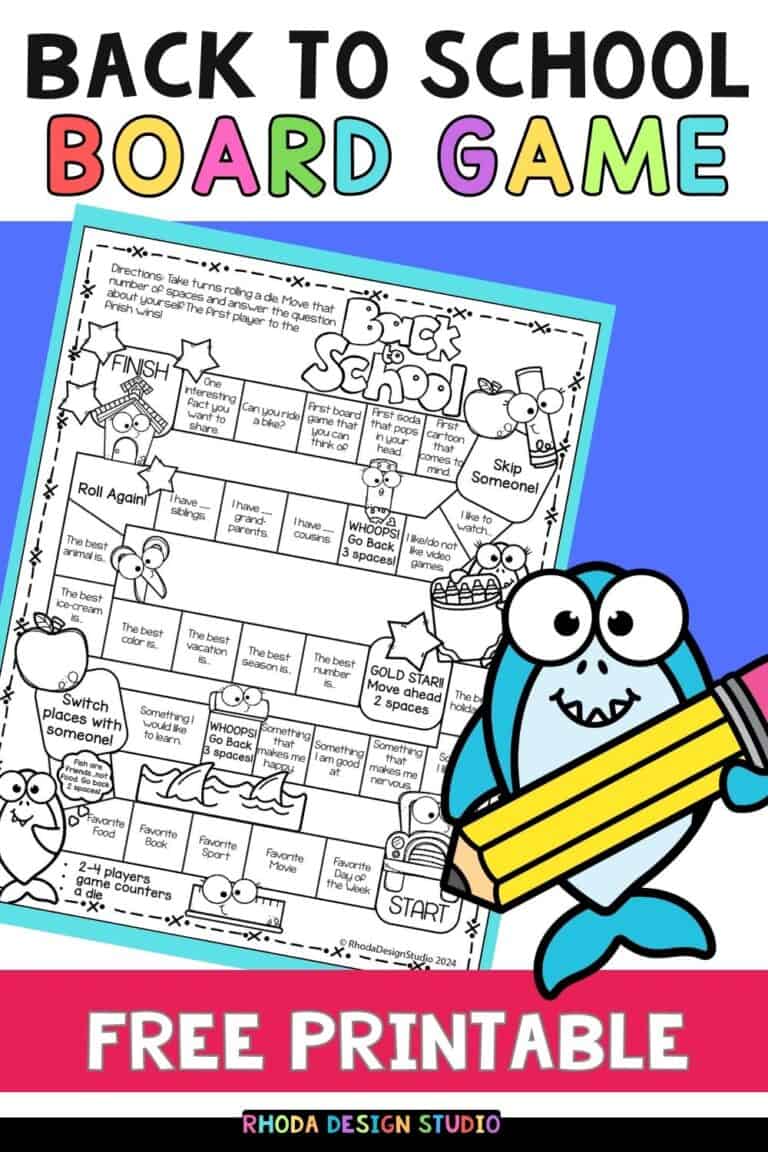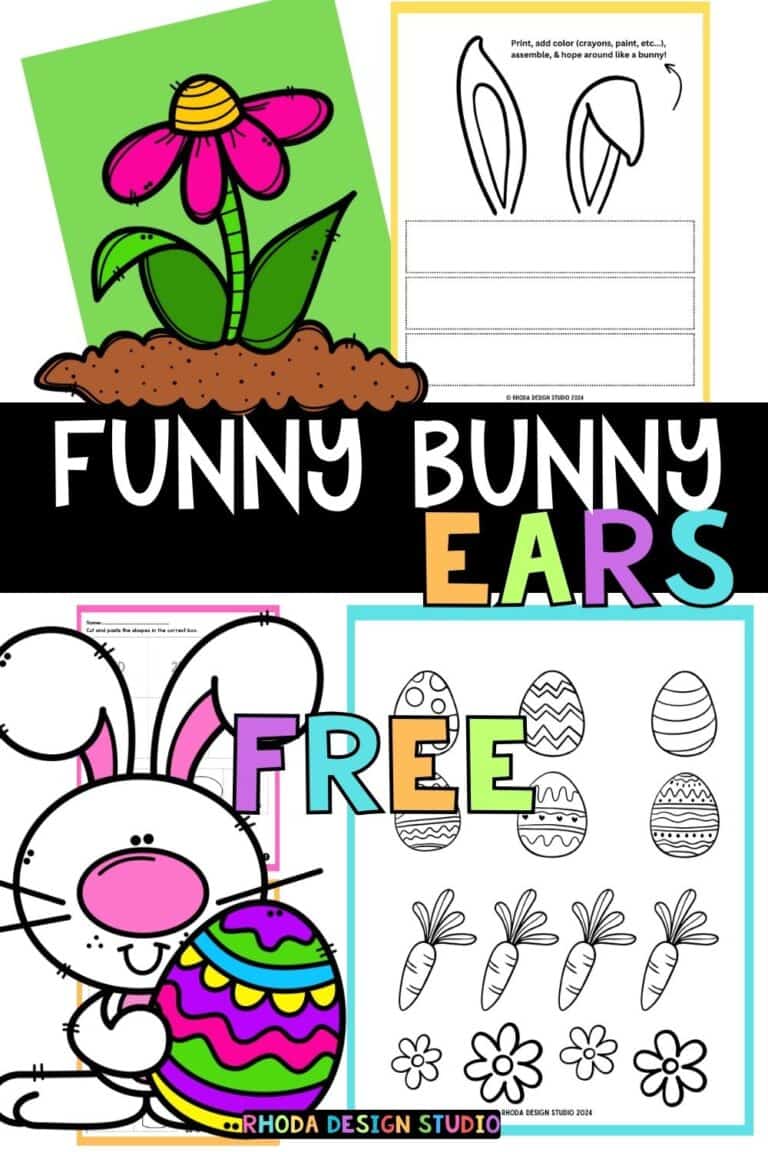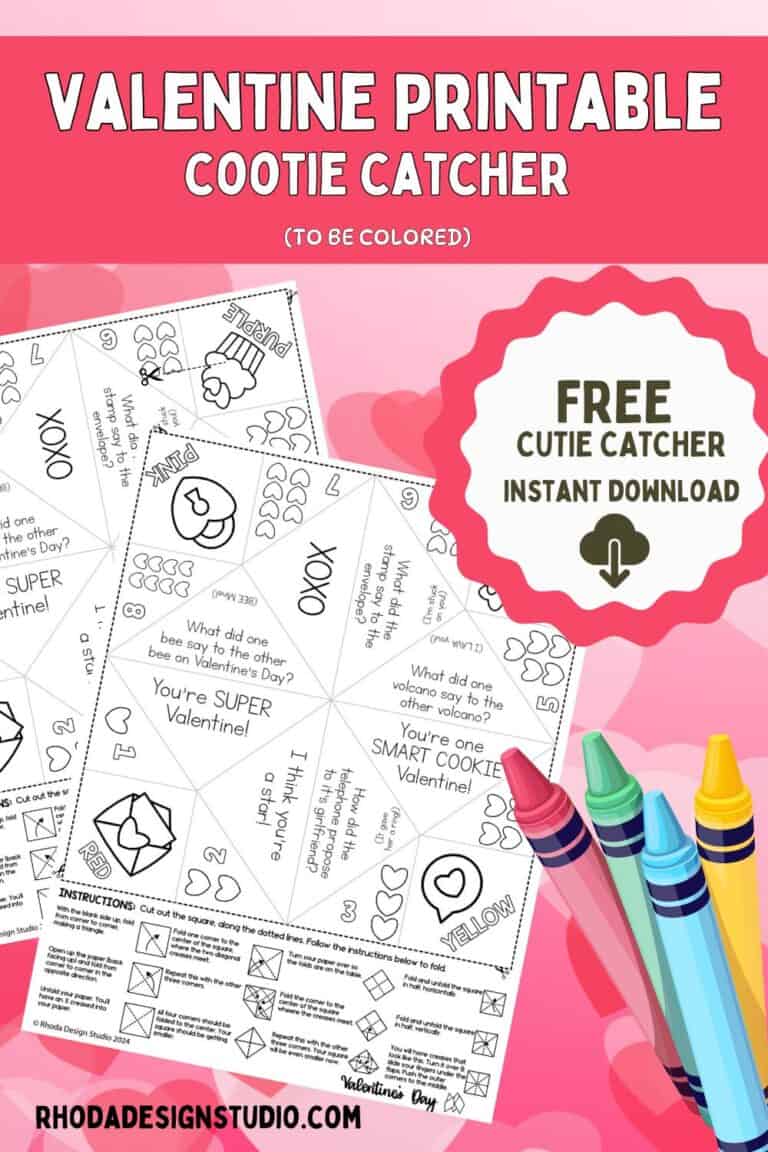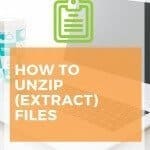Extract or Unzip Compressed Files
This tutorial is for those of you who purchase clipart from Etsy, a compressed educational resource from TPT, or download a lesson, worksheets, or printables from the site. If you open the file, and you see that it is zipped or compressed and you aren’t sure how to get the files out of the folder and use them, then this tutorial will help with that. This process is what you need to follow to extract or unzip compressed files.
It’s also for those of you who purchase larger files or bundles on Teachers Pay Teachers and you can see the files are inside the folder, but you aren’t’ sure how to access them.
The First Step
Download your purchased item and make a note of the folder it is placed in. Some downloads will go right into a folder labeled “downloads”. Others might be found on your desktop.
The Second Step
After you have downloaded the zipped file (you know a file is zipped when it ends with the extension .zip), it will be in your Downloads folder.
But where the heck is that!
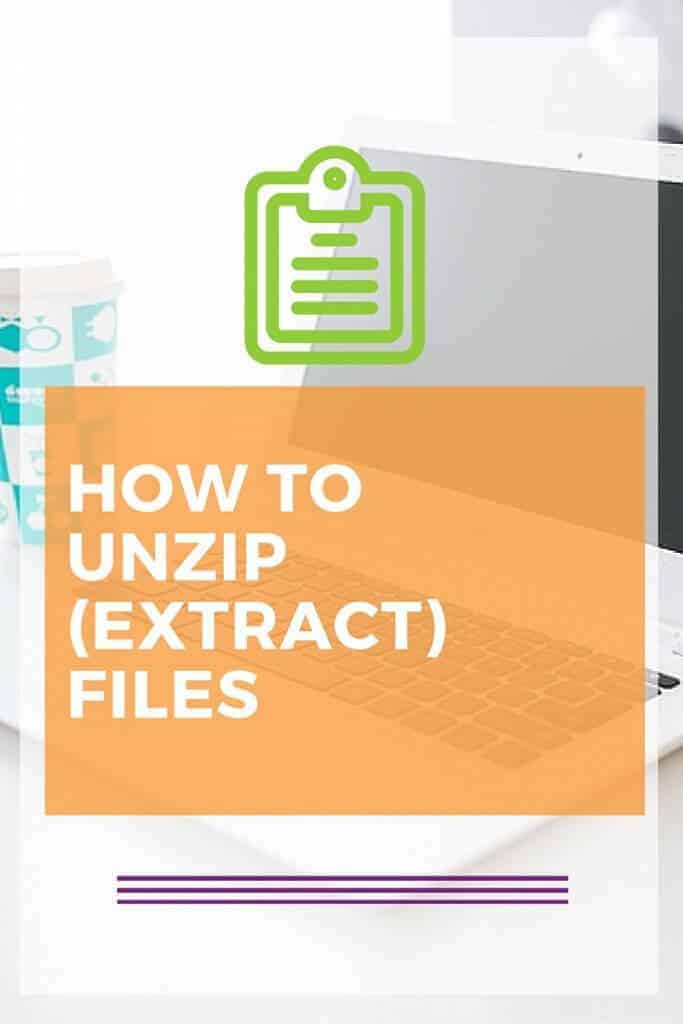
I’ll be walking you through finding it and unzipping it. Instructions will be for both MAC and PC. If I miss something on the PC aspect, please let me know. I work my MAC more nowadays 🙂
To find your download folder:
Your download folder is where all the files that you have purchased go when you hit the “download purchase” button on the website you purchased them from. All these larger files will need to go through a process where you extract or unzip compressed files.
(MAC) Click on Finder, Go to your name on the sidebar (where you find your documents, pics, etc.). Locate the “Download” folder and double-click.
You should see a file that is zippered up the center.
If you double-click on that zipped file, it will unzip and you’re ready to use file will appear beside or behind the zipped one.
Drag this folder to your desktop, documents, or another folder on your sidebar. Somewhere that it will be easy for you to locate later. Now that it is unzipped, you are ready to open it and start playing!
(PC) Go to your Start menu in the lower left. Click on “My Computer”.
On newer Windows versions you should see a selection of locations on the left-hand sidebar. “Downloads” should be one of those selections.
Click on the folder and locate the file you just downloaded. It should be zipped up the center. Right-click on the folder and you will see a variety of options. One should be to “extract files”.
Click this button and follow the prompts. When it asks you where you want the saved folder to be located, be sure you choose a location you can find such as your Documents folder or your Desktop.
Navigate to where you saved them, and you are ready to play as well.
Two side notes for either user: Once you have unzipped the folder and you know the contents are viable and where you have saved them, you can delete the zipped folder. No need taking up extra space.
If you are a Google Chrome user, when you download files you will see them across the bottom of your screen in a separate toolbar. You can double-click on the icon there to go directly to your download. If you no longer want to see them there, click the “X” in the lower right-hand corner.
Hope that helps a little. I will revise as needed. Now go grab some digital files and start playing!
Just remember, that if you try to open the file and it doesn’t show you the items you purchased, it’s not necessarily a bad file.
You may need to extract or unzip compressed files before you can use them!
If you still need help, contact me by email or leave a message below, and I will be happy to help you with the process.