Creating a Rotating Banner for TPT
When you first open up your store on TPT you know you need a logo. Then you realize that there are some key processes to selling your resources so they are secure. And you need to make eye-catching covers (you want to grab the attention of potential customers).
Don’t forget about creating a rotating banner. Who knew that there would be so many elements involved in learning to sell on Teachers Pay Teachers?
Why do you need a rotating banner for your shop? If you have a favorite quote, you can type it in here. It will display as a block of text at the top of your store. It’s pretty valuable real estate.
Above the fold.
First thing buyers see when they come to your shop. And it’s positioned right next to your freebie (aka sample of your work and style). So the quote works great. But it’s space that you can do so much more with!
Let’s jazz that up a bit shall we?
You can use your design program of choice. My first choice is Illustrator. Another option is Canva. I’m going to show you how to create the image on Canva because it’s free and the learning curve isn’t very steep.
Key points are:
1. Save your image as a png to keep a transparent background.
2. Quote Banner Size: 400 pixels wide x 150 pixels tall. Do NOT make it taller than 400 pixels. It will fit, but you are taking advantage of a code loop we don’t want to lose the ability to do that by making our shops look messy.
Download the pdf (Rotating Banner PDF) to help walk you through the process of changing your quote box into a rotating image for your shop and for your homework!
Homework: Create your store banner and side banner. You can make more than one and change them every now and then (seasonally? sales?) or if you are super happy with what you have made, it can be a one and done!
If you enjoyed this tutorial…there are more just like it in my online course!
Remember:
You no longer need to host your final .gif file online and then link to it in your quote box with code. This used to be the only way to have a rotating image in the quote box area. Now you have a few options.
Photobucket is a common site to host images. This is no longer a hosting option. They charge a monthly fee and it’s not worth the hassle of dealing with their service or platform.
If you have a website you can upload your .gif file to your media area and then copy the link from there.
Dropbox is also an option. You need to have a URL to add to the short link form and then that shortened link to put inside your code.
Teachers Pay Teachers will now host the image/file for you on your rotating banner, as well as your plain images or quotes. They also host the files for your profile image, side banner, and store banner.
References for later:
Gif Maker http://gifmaker.me/
Google Shortlink (which is no longer a thing either).
Code for Quote Box Banner:
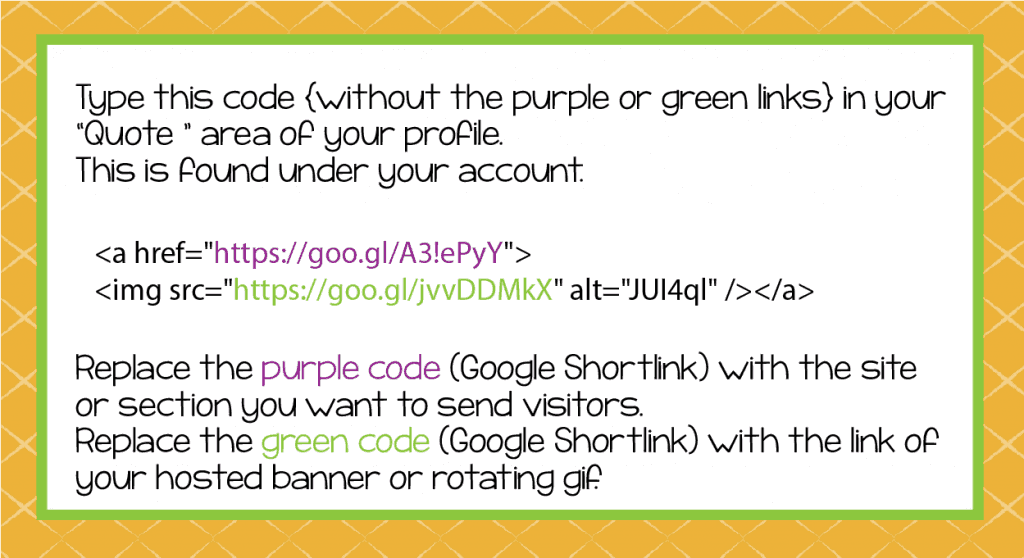
More Resources?
If you would like more resources for your classroom, teaching, and Pinterest you can find them in the members only area. Sign up for the newsletter to receive the password:
If you are looking for more tips, guidance, and tutorials on how to set up your Teachers Pay Teachers, you might consider taking an online course.
In my course “Creating and Selling Teacher Resources 101” we cover store set up, product creation from start to finish with more than one program, workflow, generating traffic and more!!
Related:
Increase Your Sales with These Courses
Benefits of Creating Resources
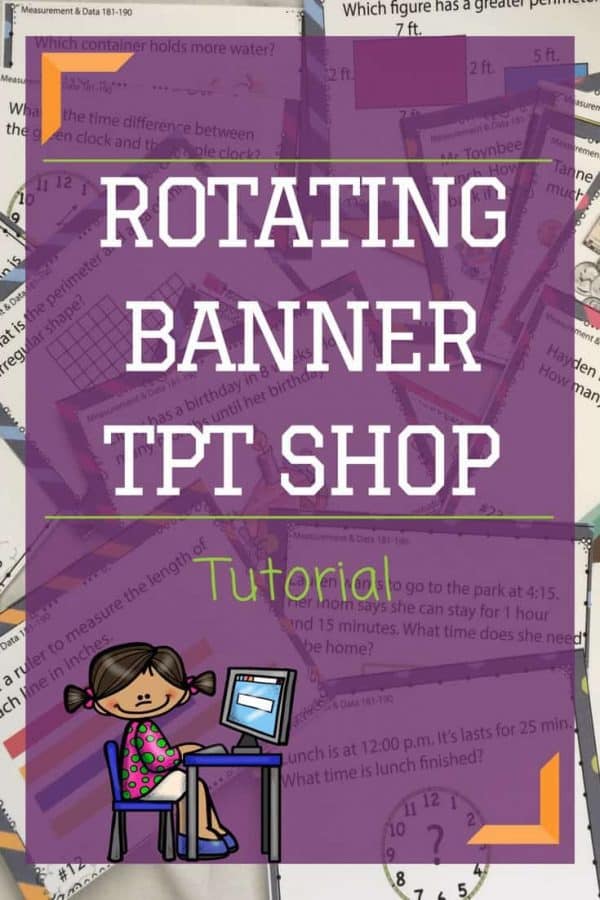

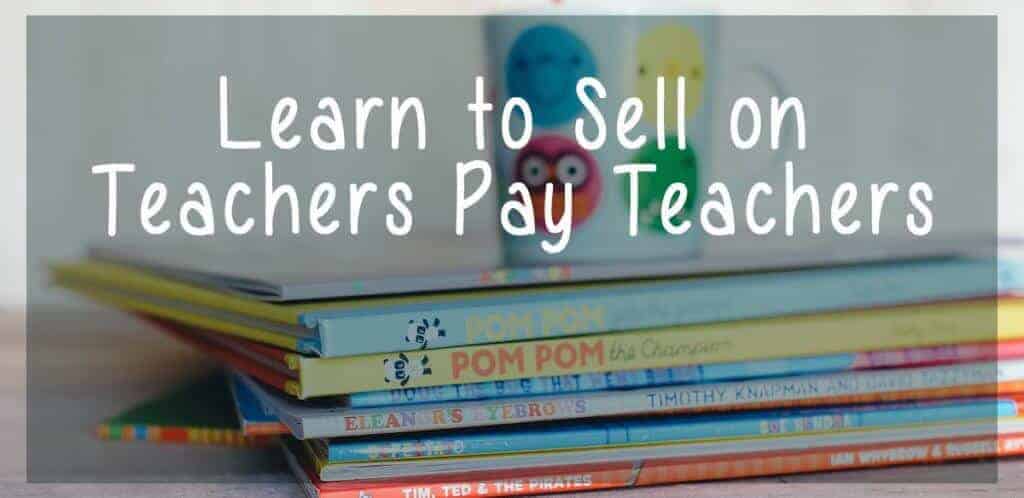
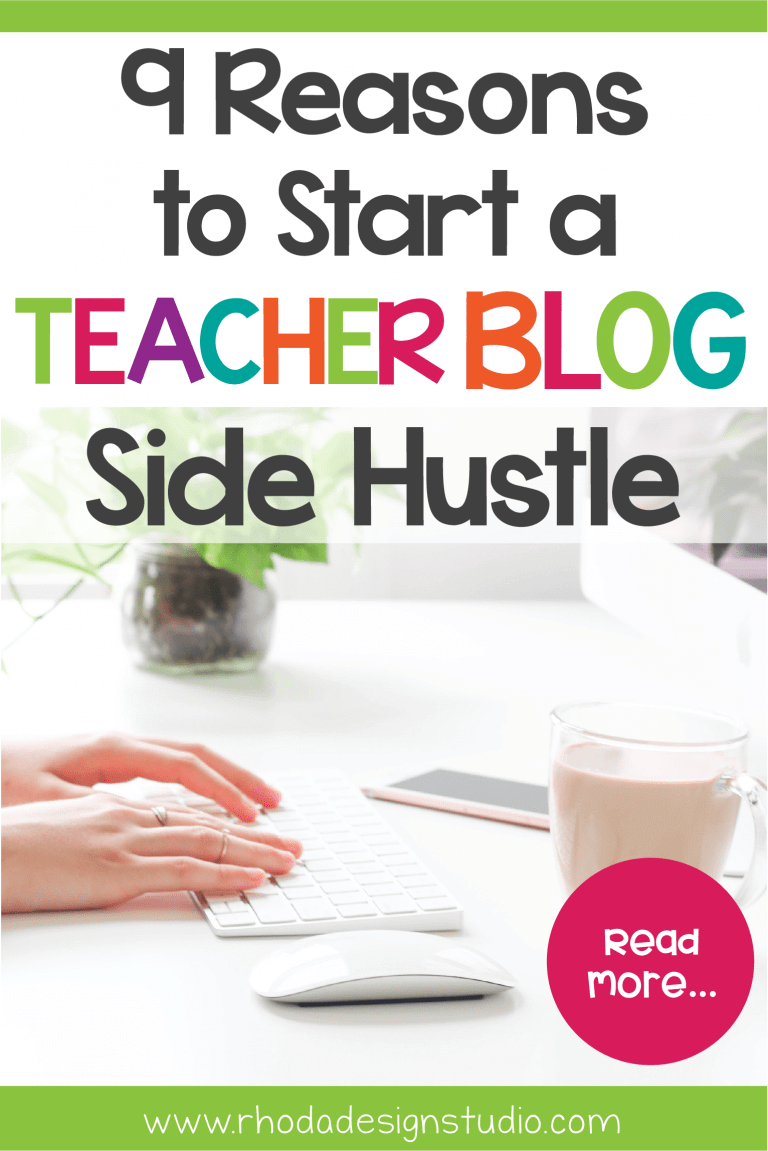
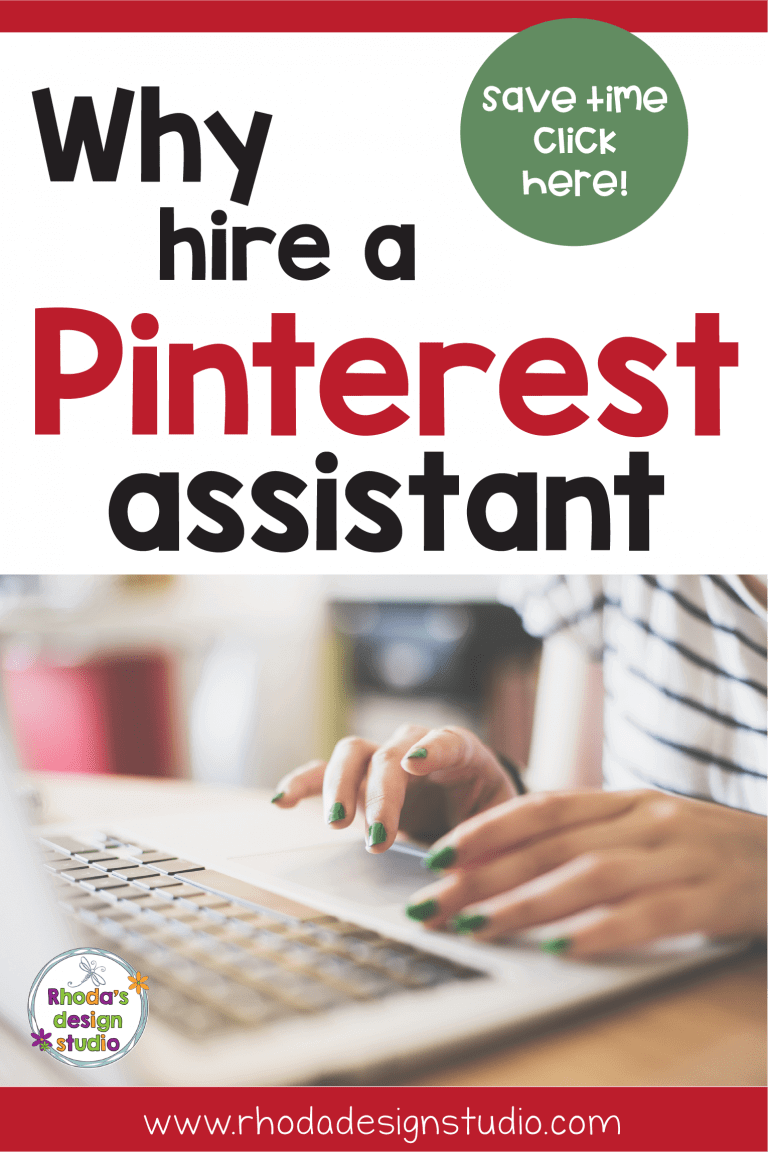
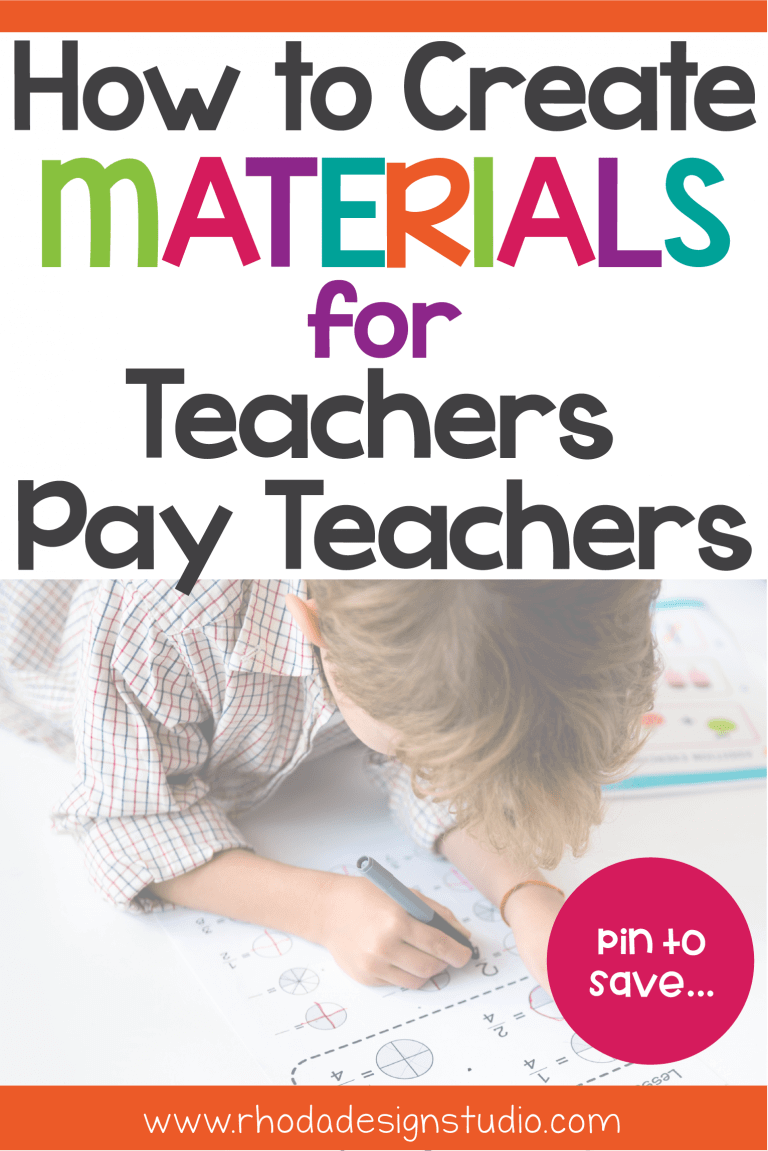
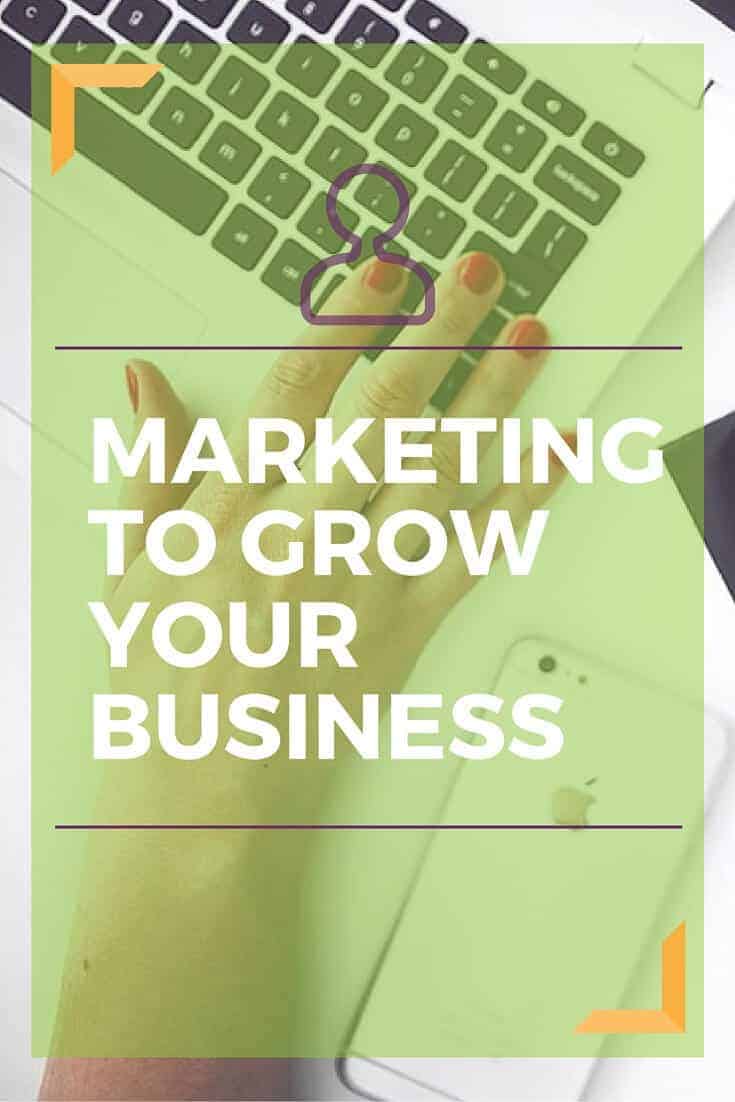
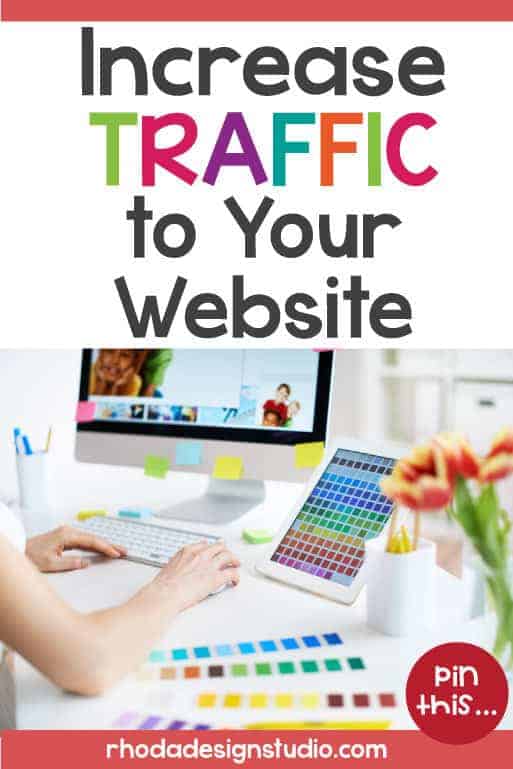
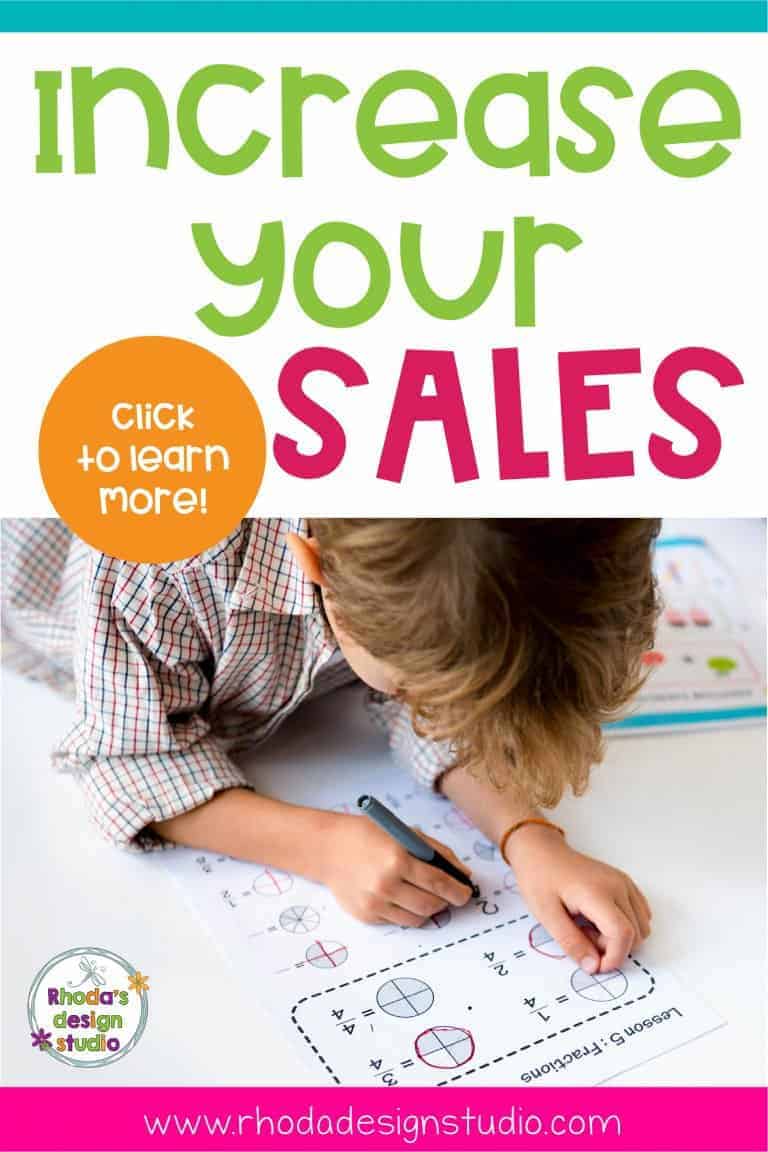
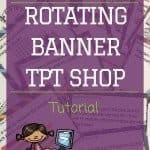
Thank you so much! I’m familiar with Canva, but had NO CLUE how to fix my quote box. Hopefully this will make it easier to get followers. Great tutorial. 🙂
Thank you for the comment Jana. I’m glad the tutorial helps. If you have any questions or need me to help with the process at all, just let me know! 🙂
Thank you for this! I’ve been wondering how to make a rotating banner and you’ve given excellent directions. Wish me luck!
Good luck!!
If you have any questions or need any help, just let me know 🙂